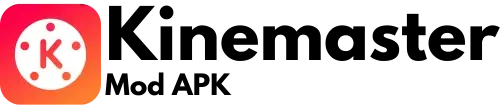How to Use Kinemaster | Edit, Download, Change & Remove Background
Many users find Kinemaster challenging when it comes to tasks like cutting videos, changing backgrounds, and dealing with watermarks. These common issues can make video editing frustrating and time-consuming, especially for beginners. But don’t worry! We’re here to help. This guide will walk you through How to use Kinemaster step-by-step, making it easier to edit, download, and customise your videos. Follow these simple instructions, and you’ll be creating professional-quality videos in no time.
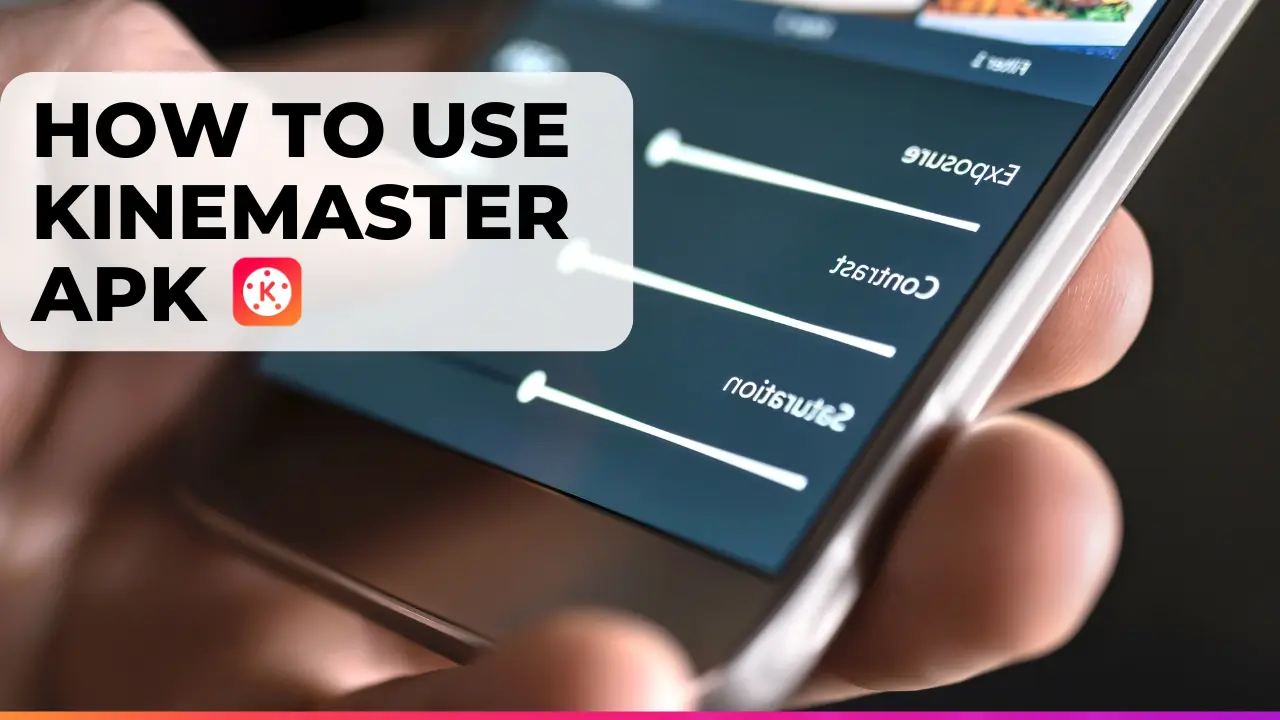
How to Use Kinemaster?
Step 1: Create a New Project
Start by opening Kinemaster and creating a new project.
- Open Kinemaster: Launch the Kinemaster app on your device.
- Tap ‘Create New Project’: Click on the ‘Create New Project’ button.
- Choose Aspect Ratio: Select the aspect ratio that best suits your project (e.g., 16:9 for YouTube videos).
Step 2: Import Your Video
Next, import the video or media files you want to edit.
- Select Media: Tap the media button to open your device’s gallery.
- Choose Files: Select the video clips or images you want to include in your project.
- Arrange Clips: Drag and drop the files onto the timeline in the order you want them to appear.
Step 3: Cut and Trim Your Video
Cutting and trimming are essential to remove unwanted parts and ensure your video flows well.
- Select Clip: Tap on the clip you want to edit.
- Trim/Split: Use the ‘Trim/Split’ option. Move the playhead to the desired position and tap ‘Split at Playhead’.
- Delete Unwanted Parts: Select the unwanted segment and tap the delete button.
Step 4: Change Background with Chroma Key
If you want to change the background of your video, use the chroma key feature.
- Add Green Screen Video: Import the video with a green or blue screen background.
- Enable Chroma Key: Tap on the clip, go to the chroma key option, and enable it.
- Adjust Settings: Fine-tune the settings to remove the green/blue background.
Step 5: Add Effects and Transitions
Enhance your video with effects and transitions.
- Select Clip or Layer: Tap on the clip or layer where you want to add effects.
- Choose Effect: Go to the effects option and select from the available options.
- Apply Transition: For transitions between clips, tap the transition icon between the clips on the timeline and select a transition.
Step 6: Add Sound and Music
Adding background music and sound effects can make your video more engaging.
- Tap on Audio: Click the audio button to open your audio library.
- Select Music: Choose the background music or sound effects you want to use.
- Adjust Volume: Tap on the audio track in the timeline to adjust the volume and timing.
Step 7: Add Voice Over
If you need to narrate your video, use the voice-over feature.
- Tap Voice Button: Click on the microphone icon to start recording.
- Record Your Voice: Tap the record button and speak into your device’s microphone.
- Edit Voice Over: Adjust the volume and timing of your voice-over in the timeline.
Step 8: Export and Download Your Video
Once you’ve finished editing, it’s time to export your video.
- Tap Export: Click the export button at the top right corner.
- Choose Quality: Select the resolution and quality settings for your video.
- Save to Device: Tap ‘Export’ to save the video to your device.
Step 9: Download Kinemaster without Watermark for Free
To remove the watermark, consider these options:
- Kinemaster Premium: Subscribe to Kinemaster Premium to remove the watermark and access additional features.
- Mod APK: Use Kinemaster Mod APK, but be cautious of security risks. Downloading from unofficial sources can pose threats to your device.
FAQs
Final Words
Kinemaster is a versatile and powerful video editing tool that can help you create professional-quality videos. By following this guide on how to use Kinemaster, you can navigate the app’s features with ease and enhance your video editing skills. Whether you’re cutting videos, changing backgrounds, or adding effects, these steps will help you make the most of Kinemaster. Happy editing!
https://community.clover.com/questions/65783/how-to-add-custom-author-box-on-my-post-in-wordpre.html