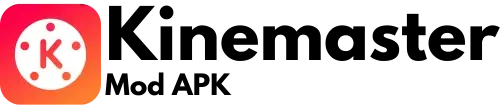How to Export 4K Video Using Kinemaster: A Step-by-Step Guide
Kinemaster is a powerful video editing app this video editing Kinemaster is also available for PC that makes it easy to create stunning videos right from your smartphone. However, exporting your video in 4K resolution can sometimes be a bit confusing, especially if you’re new to the app. The good news is, once you know where to look and what steps to follow, exporting in 4K is simple. In this article, we’ll walk you through the process of export 4K video using Kinemaster, ensuring you get the best quality output every time.
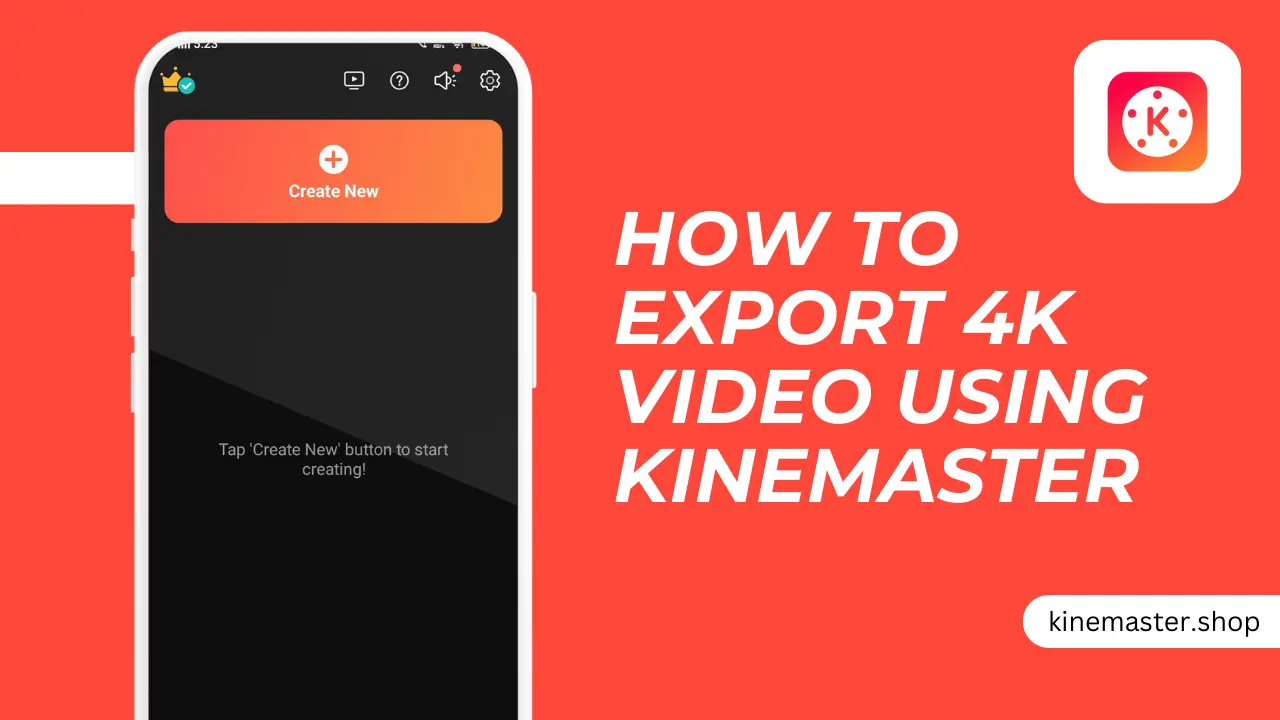
Why Export in 4K?
4K resolution offers a much higher level of detail compared to standard HD. Whether you’re uploading your video to YouTube, sharing it on social media, or keeping it for personal use, exporting in 4K ensures that your content looks sharp and professional.
Steps to Export 4K video using Kinemaster
1. Open Kinemaster and Load Your Project
2. Check Your Project Settings
3. Final Edits and Adjustments
4. Exporting the Video
5. Save the File
Common Issues and Solutions
Issue: Export Takes Too Long
Issue: Video Quality Doesn’t Look 4K
Issue: File Size is Too Large
FAQs
Can I export 4K video on any device using Kinemaster?
While Kinemaster supports 4K video export, not all devices are capable of handling 4K processing due to hardware limitations. High-end smartphones and tablets are generally better suited for 4K video editing and export. Check your device specifications to ensure it supports 4K resolution.
How much storage space do I need to export a 4K video in Kinemaster?
4K video files are significantly larger than lower resolution files. The exact size depends on the length of the video and the bitrate you choose during export. As a general rule, a one-minute 4K video at a high bitrate could take up several hundred megabytes to over a gigabyte of space.
Why does my video take so long to export in 4K?
Exporting in 4K requires more processing power and time compared to lower resolutions due to the increased amount of data being handled. To speed up the process, close other apps, ensure your device is fully charged, and consider lowering the export bitrate if time is a critical factor.
What should I do if my 4K export fails in Kinemaster?
If the export fails, try the following: restart your device, clear Kinemaster’s cache, and ensure there is enough storage space available on your device. If the problem persists, try reducing the resolution or bitrate as a test to see if the file exports successfully at a lower setting.
How can I ensure the best quality when exporting 4K video in Kinemaster?
To ensure the best quality, use high-resolution source files (videos, images) throughout your project, set the export resolution to 4K (2160p), and choose a high bitrate. Avoid excessive compression during export, as this can degrade the video quality.
Can I edit and export 4K video for free using Kinemaster?
Kinemaster offers both free and premium versions. The free version allows 4K editing and export but includes a watermark on your videos. To remove the watermark and access additional features, you’ll need to subscribe to Kinemaster Premium.
What is the ideal bitrate for exporting 4K videos in Kinemaster?
The ideal bitrate for 4K video depends on your needs. For high-quality exports, a bitrate between 50-80 Mbps is recommended. However, for social media sharing where file size matters, you might choose a lower bitrate (20-40 Mbps) to balance quality and file size.
Final Words
Exporting 4K video using Kinemaster is straightforward once you get the hang of it. By following the steps outlined above, you can ensure your videos look their best, whether you’re sharing them online or saving them for later. High-quality content is just a few taps away, so go ahead and create with confidence!